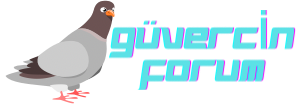Performance Preferences in Photoshop: Finding and Optimizing for Better Workflow
Photoshop is a powerhouse of a tool for graphic designers, photographers, and digital artists alike. However, to make the most out of its capabilities, understanding and tweaking its performance preferences is essential. Whether you're experiencing lag, slow rendering, or just want to optimize your workflow, delving into these settings can significantly enhance your Photoshop experience. So, where exactly can you find these performance preferences?
1. Navigating to Performance Preferences
To access performance preferences in Photoshop, you'll need to navigate through the menu. Here's how:
- First, launch Photoshop.
- Then, go to the "Edit" menu at the top (on Windows) or the "Photoshop" menu (on Mac).
- From there, select "Preferences" and then choose "Performance."
This pathway will lead you to a plethora of options to customize Photoshop's performance according to your needs.
2. Understanding the Performance Preferences Menu
Once you're in the performance preferences menu, you'll encounter various settings and options. Here's a breakdown of some key ones you might want to pay attention to:
- Memory Usage: Adjust how much RAM Photoshop can utilize. Increasing this can speed up performance, especially when working with large files.
- History & Cache: Manage the number of history states and cache levels. Balancing these can affect performance and disk space usage.
- Graphics Processor Settings: If your system has a compatible GPU, enabling GPU acceleration can significantly improve performance, especially for tasks like rendering and applying filters.
- Scratch Disks: Specify which drive Photoshop should use for temporary storage. Using a fast SSD for this purpose can enhance performance.
3. Optimizing Performance for Your Workflow
Now that you're familiar with the performance preferences menu, it's time to optimize it for your specific workflow. Here are some tips:
- Assess Your System: Understand your computer's specifications and capabilities. This will help you make informed decisions when tweaking performance settings.
- Experiment: Don't be afraid to experiment with different settings to find what works best for you. What works well for one person's workflow might not necessarily work for another's.
- Regular Maintenance: Periodically revisit your performance preferences, especially as you upgrade your hardware or encounter new performance issues.
4. Common Performance Issues and Solutions
It's not uncommon to encounter performance issues while using Photoshop. Here are some common ones and how to address them:
- Laggy Brush Strokes: If you're experiencing lag when using brushes, try reducing the brush size or adjusting the smoothing settings.
- Slow Rendering: If Photoshop is taking too long to render effects or filters, consider optimizing your GPU settings or increasing the RAM allocation.
- Crashes: Random crashes can be frustrating. Ensure your system meets Photoshop's minimum requirements and keep your software updated to the latest version to minimize crashes.
5. Frequently Asked Questions
Asking and answering common questions about performance preferences in Photoshop can provide further clarity. Here are a few:
- Q: Where can I find the best settings for my system?
A: The best settings depend on your specific hardware and workflow. Experiment with different configurations to find what works best for you.
- Q: Will increasing memory usage improve performance?
A: Increasing memory usage can improve performance, especially when working with large files or complex projects.
- Q: Should I enable GPU acceleration?
A: If your system has a compatible GPU, enabling GPU acceleration can significantly improve performance, particularly for tasks like rendering and applying filters.
6. Conclusion
Optimizing performance preferences in Photoshop is crucial for a smooth and efficient workflow. By understanding where to find these settings and how to customize them to suit your needs, you can enhance your Photoshop experience and unleash your creativity without being hindered by performance issues. Experiment, explore, and tailor these preferences to optimize your Photoshop workflow for maximum productivity and creativity.
Photoshop is a powerhouse of a tool for graphic designers, photographers, and digital artists alike. However, to make the most out of its capabilities, understanding and tweaking its performance preferences is essential. Whether you're experiencing lag, slow rendering, or just want to optimize your workflow, delving into these settings can significantly enhance your Photoshop experience. So, where exactly can you find these performance preferences?
1. Navigating to Performance Preferences
To access performance preferences in Photoshop, you'll need to navigate through the menu. Here's how:
- First, launch Photoshop.
- Then, go to the "Edit" menu at the top (on Windows) or the "Photoshop" menu (on Mac).
- From there, select "Preferences" and then choose "Performance."
This pathway will lead you to a plethora of options to customize Photoshop's performance according to your needs.
2. Understanding the Performance Preferences Menu
Once you're in the performance preferences menu, you'll encounter various settings and options. Here's a breakdown of some key ones you might want to pay attention to:
- Memory Usage: Adjust how much RAM Photoshop can utilize. Increasing this can speed up performance, especially when working with large files.
- History & Cache: Manage the number of history states and cache levels. Balancing these can affect performance and disk space usage.
- Graphics Processor Settings: If your system has a compatible GPU, enabling GPU acceleration can significantly improve performance, especially for tasks like rendering and applying filters.
- Scratch Disks: Specify which drive Photoshop should use for temporary storage. Using a fast SSD for this purpose can enhance performance.
3. Optimizing Performance for Your Workflow
Now that you're familiar with the performance preferences menu, it's time to optimize it for your specific workflow. Here are some tips:
- Assess Your System: Understand your computer's specifications and capabilities. This will help you make informed decisions when tweaking performance settings.
- Experiment: Don't be afraid to experiment with different settings to find what works best for you. What works well for one person's workflow might not necessarily work for another's.
- Regular Maintenance: Periodically revisit your performance preferences, especially as you upgrade your hardware or encounter new performance issues.
4. Common Performance Issues and Solutions
It's not uncommon to encounter performance issues while using Photoshop. Here are some common ones and how to address them:
- Laggy Brush Strokes: If you're experiencing lag when using brushes, try reducing the brush size or adjusting the smoothing settings.
- Slow Rendering: If Photoshop is taking too long to render effects or filters, consider optimizing your GPU settings or increasing the RAM allocation.
- Crashes: Random crashes can be frustrating. Ensure your system meets Photoshop's minimum requirements and keep your software updated to the latest version to minimize crashes.
5. Frequently Asked Questions
Asking and answering common questions about performance preferences in Photoshop can provide further clarity. Here are a few:
- Q: Where can I find the best settings for my system?
A: The best settings depend on your specific hardware and workflow. Experiment with different configurations to find what works best for you.
- Q: Will increasing memory usage improve performance?
A: Increasing memory usage can improve performance, especially when working with large files or complex projects.
- Q: Should I enable GPU acceleration?
A: If your system has a compatible GPU, enabling GPU acceleration can significantly improve performance, particularly for tasks like rendering and applying filters.
6. Conclusion
Optimizing performance preferences in Photoshop is crucial for a smooth and efficient workflow. By understanding where to find these settings and how to customize them to suit your needs, you can enhance your Photoshop experience and unleash your creativity without being hindered by performance issues. Experiment, explore, and tailor these preferences to optimize your Photoshop workflow for maximum productivity and creativity.